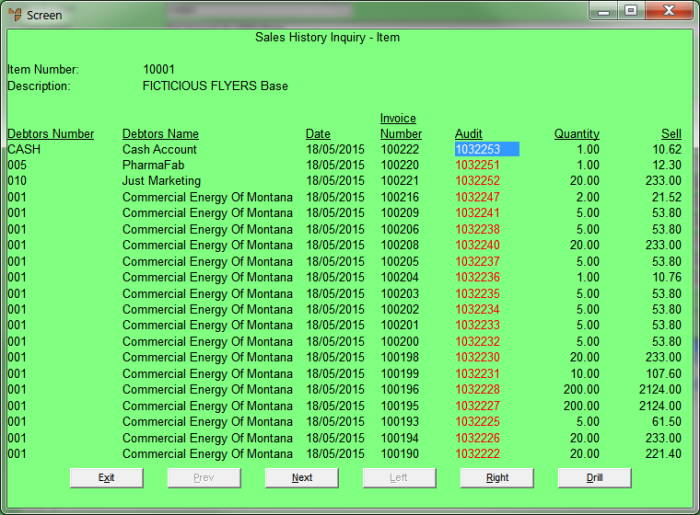
To display the results of your inquiry or report on screen:
Micronet displays the results of your inquiry or report in a screen similar to this one.
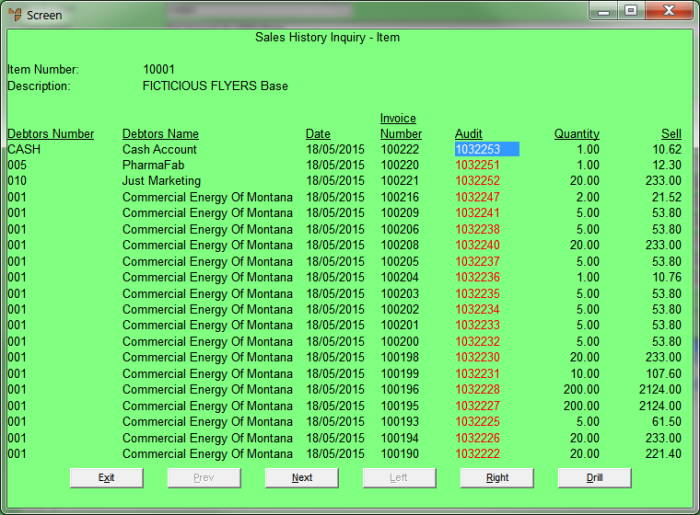
|
|
|
Technical Tip
|
Drills provide more detail on a particular item in the initial report. For example, in the screen above, you can drill into an audit number. When you select the Drill button, Micronet displays the Select Output Device screen again. Select Screen then Accept to display the drill in a separate screen.
Micronet closes the inquiry or report screen.